Hard drives are the most important part of any computer system. Without a hard drive, your computer would not be able to store data or perform any tasks. Hard drives are essential for almost every single computer user because they store all of our personal and professional documents, photos, videos, music, and other files that we need to work with daily. You recently purchased a new hard drive, and you want to format it before using it. This guide will demonstrate how to quickly and easily format a new hard disk on Windows 10.
What Is Formatting a Hard Drive?
Formatting a hard drive is the process of making it ready for use. It involves deleting all the data stored on the drive and then creating a new file system that can be read by other devices. The reason why formatting is necessary is to ensure that your data remains safe from any potential threats. To put it simply, formatting a hard drive entails getting it ready to store data.
Formatting a hard drive is an important step in the process of data storage. It helps to make the hard drive more accessible and usable for other programs, files, and data. Without formatting a hard drive, it can be difficult for users to find specific files or even use their computers at all. The main function of a hard drive is to store and retrieve data, which it does by storing information on magnetic disks.
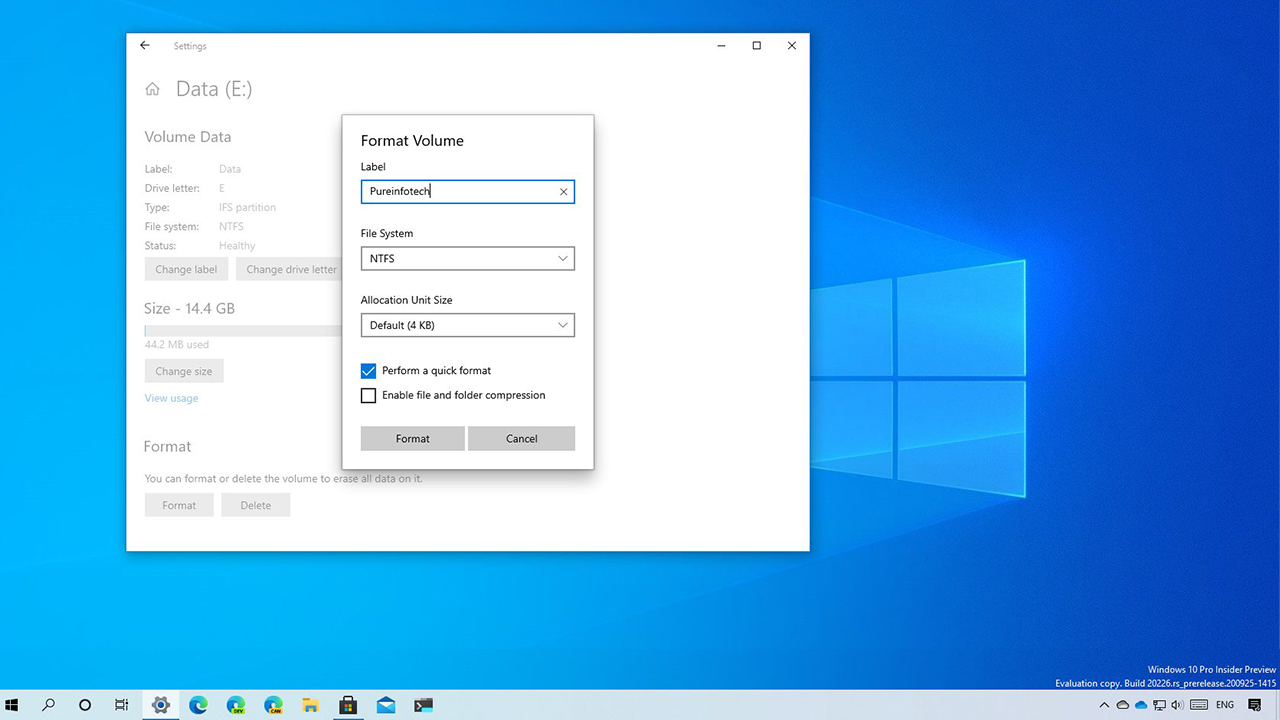
Steps to Format a Hard Drive on Windows 10
The first thing you must do after receiving your new hard drive is format it. When you format a hard drive, all of the data on it is erased, so you should first back up any information you want to save. Hard drives are the most important part of any computer. Without a hard drive, your computer would not be able to store data. A hard drive is an essential part of every computer because it stores all the information that you need to use your computer. A hard drive can also be used as an input device, output device, or storage medium for other devices such as printers and scanners.
Use these methods to format your hard drive in Windows 10:
- Open Windows Explorer and connect your hard disk.
- Select Format with a right-click on your hard drive.
- Choose the allocation unit size and the file system you want to use.
- To format your hard drive, click Start.
Best Practices for Formatting a Hard Drive on Windows 10
Hard drives are one of the most important parts of any computer. Without a hard drive, your computer would not be able to store information. A hard drive consists of platters that can store data and files. You can measure the speed at which a hard drive can store and retrieve data in megabytes per second (MB/s). The more MB/s a hard drive has, the faster it will be able to perform its tasks.
There are a few things you should consider before formatting your new hard disk. The first is that formatting the drive will remove all of its data. Therefore, make a backup of any files or folders you intend to keep in a different location first. Make sure you have the appropriate tools for the job, second. You will want a copy of the Windows 10 installation disc and a USB drive that is at least 4GB in size to format a hard drive on Windows 10.
There are a few things you should consider before formatting your new hard disk
The first is that formatting the drive will remove all of its data. Therefore, make a backup of any files or folders you intend to keep in a different location first. Make sure you have the appropriate tools for the job, second. You will want a copy of the Windows 10 installation disc and a USB drive that is at least 4GB in size to format a hard drive on Windows 10. Make sure that the computer has enough memory.
Once everything is prepared, proceed as follows:
- Open the Windows 10 Media Creation Tool while the USB device is connected to your computer.
- Click Next after selecting “Create installation media for another PC.”
- After selecting “USB flash drive,” click Next.
- Click Next after selecting the USB disk from the list.
- The USB drive will immediately receive the creation and transfer of the Windows 10 installation disk.
- When you’re ready to format a hard drive, remove the USB drive from your computer and place it into the drive.
- Press [F8] or [ESC] repeatedly when your computer starts up, then choose “USB flash drive” from the boot menu to start your computer from the USB drive.
- The installation of Windows 10 will begin automatically. On the first screen, select Next.
Benefits and Drawbacks of Formatting a Hard Drive on Windows 10
Formatting a hard drive on Windows 10 has its upsides and downsides. On the plus side, formatting a drive is easy to do and takes very little time, especially if you have the right tools. This can help you get back to using your computer as quickly as possible. Hard drives are the most important part of a computer system. Without a hard drive, your computer would not be able to store data. A hard drive is an essential component of any computer system because it stores all the information that other components of the system need. The speed-aware drives can store and retrieve data quickly and accurately, which makes them very useful in today’s technological world.
However, it is also important to remember that formatting a drive will erase all of its data and applications, so it’s important to back up any important files before you go ahead and format the drive. A few minutes of extra work now can save you hours of frustration later down the line. It’s also worth remembering that once you format the hard drive it may not be possible to recover files from it, so make sure you have copies stored elsewhere before you begin the process.
FAQs
Do you have any inquiries regarding formatting a hard drive in Windows 10? Here is a quick list of some of the most often-asked questions.
Q: Does a hard drive formatting procedure carry any risks?
A: Formatting any drive can be dangerous. This is because, after the completion of the operation, all data on the disk will be lost. Before beginning the formatting procedure, it’s crucial to create a backup of your key files to prevent data loss.
Q: Is a hard drive permanently formatted?
A: It is, indeed. Hard drive formatting is intended to be irreversible and permanent. Thus, before beginning the method, it’s crucial to be certain that you are truly motivated to do so.
Q: Is reformatting my hard drive the same as formatting?
A: Reformatting and formatting are essentially two different ways of achieving the same end goal—which is to wipe data from a storage device and start fresh with new information. However, reformatting involves uninstalling your existing operating system and reinstalling it afterward. Formatting, meanwhile, only involves cleaning up existing partitions—it does not uninstall anything from your computer.
Q: Is formatting and reformatting the same thing for my hard drive?
A: In essence, reformatting and formatting serve the same purpose—that is, to remove all of the data from a storage medium and replace it with new data. Reformatting, however, necessitates first removing your operating system and then reinstalling it. While formatting doesn’t remove anything from your computer; it just cleans up the current partitions.
Conclusion
In a nutshell, formatting a hard disk involves wiping out all the data on it and getting it ready for usage. Before storing data on a hard drive, it is crucial to format the disk because doing so will help to ensure that the data is correctly arranged and accessible.
It’s a good thing that formatting a hard disk on Windows 10 is a quick and simple procedure. Your hard drive will be ready to use in just a few easy steps. Therefore, make sure to adhere to these instructions to properly format a new hard disk if you’re in the market for one.
